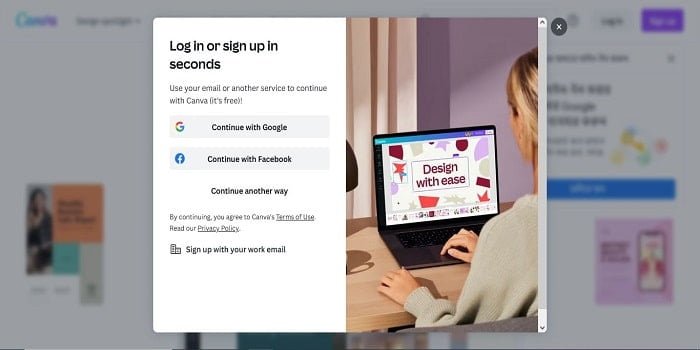Creating Professional Designs
Creating attractive and professional designs can be difficult, but using the right design tools can help you create stunning and memorable designs in no time. Canva is an online graphic design tool that provides users with millions of professional and free templates, fonts, images, and illustrations. Whether you’re creating an infographic, website banner, or business logo, Canva provides everything needed to produce a stunning design.
With Canva, it’s easy to customize per element of your project for a professional look. You can select from millions of professionally-designed templates and layouts that are free to use or customize as desired. From fonts to colors to backgrounds – you have complete control over each aspect of the design process. You can also access a royalty-free library with high-quality images and illustrations for your project at a very affordable price.
Canva makes it easy to create complex designs without previous mastery in graphic or website design. The intuitive user interface lets you learn the software quickly while providing the essential tools that professional designers need. Once your design is finished, it is easy to share it on social media platforms, such as Twitter and Facebook, or even download it in various formats like PNG or PDF files so it can be used offline.
So if you’re looking for an easy way to produce impressive visuals without prior experience or technical knowledge, give Canva a try!
Create a Canva Free Account
Creating a professional design with Canva is easy and fast! To get started, you need to create an account in Canva by signing in with an email address or social media profile. Having an account with Canva will allow you to access all its design tools, templates, and images available in the Canva library. Additionally, the Canva account will allow you to store your designs, collaborate with other users, and give access to different features like fonts and shapes.
Let’s get started!
How to Sign up for a free account on Canva
Signing up for a free account on Canva is the first step to creating professional designs. With a free account, you’ll have access to all the features in Canva Design Editor, thousands of templates, more than 1 million stock images and graphics, and the ability to upload photos from your device or other applications.
To get started, follow these steps:
- Visit canva.com in your web browser and click Sign up or Log in from the top menu bar.
- Once you are directed to Ready to try? On the Canva Login page, enter an email address or use your Google or Facebook account information if you prefer.
- You will be asked for an optional password if using an email address; it is best for security reasons to choose one that contains both letters and numbers and is at least eight characters long.
- Once your account is created, view your Dashboard page, where you can see recent designs you have been working on and current templates others have liked — these may inspire your projects!
- Explore the Plans & Pricing options on the dashboard page to gain access to even more creative assets, such as Adobe Fonts and more than one million images. Here you can choose between different subscription levels that best suit your needs.
Explore the Canva Dashboard
Once you have signed up for a Canva account and downloaded the app, it is time to explore the Canva Dashboard. The Dashboard is a great way to get oriented with the different design elements available to you. Here, you can customize colors, images, text styles, and more for each project—helping you create professional designs quickly and easily.
When navigating the Dashboard, you’ll find four helpful tabs:
- Projects – This tab stores your recent and finished projects that can be accessed from any device.
- General – Here, access a list of your most used elements, such as backgrounds, fonts, and photos, that can be used in any project.
- Brand Kit – If applicable, this tab will allow you to create personalized graphic templates for brand consistency across your digital projects.
- Color Palette – This tab offers access to coordinating colors that are pre-selected by color experts to ensure maximum visual appeal across your designs.
Canva Basics Designs
If you are new to design, it can seem daunting to create looking professional designs. Fortunately, there are tools like Canva it more effortless than ever to get started.
Canva is a user-friendly, intuitive design platform that puts the power of professional design in your hands.
In this article, we will cover the basics of Canva design, from setting up an account to creating your first design:
- Setting up an account
- Creating your first design
Choose One From The Canva Templates
When you open Canva, you will be asked to choose from an assortment of Canva templates or create your own from scratch. You can pick from a range of design types – whether it is a poster, presentation, or label for products, the possibilities are endless!
When selecting an appropriate template for your project, consider the size of the development needed – this could help narrow down your options. In addition to guessing about the size and shape required for a particular design layout, you also need to consider what type of content will be on display. Depending on whether it’s text-heavy or image-based content, it might be wise to go with a template optimized for either option.
Once you’ve chosen your template and opened your workspace to start designing, you may also want to change certain elements, such as colors, fonts, and layout, so that the design matches your unique style and project requirements. To ensure that all these changes work together seamlessly and create professional-looking designs, you should take advantage of features such as gridlines to ensure that everything lines up perfectly.
Last but not least: always remember that practice makes perfect! Do not be intimidated if this might be your first experience working with Canva – use this option as an opportunity to learn and gain new skills in designing.
As long as you pay attention to detail and keep exercising patience with yourself along the way, it won’t be too long before you become an expert in designing flawless depictions of all kinds with Canva!
Customize the template
Once you have a template selected, customize it to create a professional design according to the content and graphics you are looking for. You can add text, resize, rotate, rearrange elements, and adjust various properties such as font size, color, opacity, line spacing, and more. For each feature (image or text), you can also select from a range of visual effects with drop shadows, overlays, and masks.
For any artistic design elements, such as background images and banners, Canva editing tools, like shape Gallery, allow you to duplicate any fascinating sections of your designs effortlessly. For example, if your background image has an interesting pattern or gradient that you want to factor into other versions of your design. The Shape Gallery lets you quickly copy sections of the background image with just a few clicks.
Canva also provides numerous photo-editing options ranging from simple fixes like cropping and resizing images to more advanced effects such as brightness adjustments or blurring/sharpening parts of images.
In addition, Canva’s built-in filters also make it easy for users to apply creative effects to their photos by simply selecting from a range of pre-made styles.
Add images and illustrations.
Your images are the building blocks of your design. It is essential to select images that are appropriate for the layout you are attempting to create. With a range of options available, including photos, illustrations, and icons, you can take your technique’s good results to the next level.
Photos are often taken for granted as a design tool, yet they can inject emotion and personality into any project. Images also give context to otherwise plain words or numbers. Some websites, such as Unsplash, offer free photographs that can be used with no copyright issues.
For a more personal touch, consider illustrations or custom drawings that match the style of the project you are working on. Professional illustrators can capture complicated ideas with comparative ease, in contrast to photographs or some stock art images. They can also help bring articles written for webpages or documents more life with creative infographics or comics.
Icons provide the option to customize both the form and the content if you want something unique – from simple plans and office doodles to elaborate vector images.
Icons pack a lot of meaning into small packages, distilling vital information into something anyone can understand at a glance. They come in almost endless variety, including emoji, line art, and vector art, which make them an asset to showcase, with a wide range of uses – look for color schemes that fit together when using them.
Advanced Features of Canva
Craft the perfect design in Canva with advanced features like custom fonts, grid layouts, and drag-and-drop design elements. The Canva platform allows for greater creativity and customization than a template-based program does. The advanced features of Canva open up a world of possibilities for stunning visuals.
Let’s dive into the details.
Create custom shapes
Creating custom shapes can help you create professional designs that stand out from the rest. With Canva, you can efficiently draw your bodies and use them as containers, text boxes, clip-art objects, and more.
Draw your shape by selecting the Custom Shape option from the left menu on the design page. In this menu, you can pick any one of dozens of pre-made figures, such as diamonds, arrows, cogs, and more. You can also create custom ones from scratch by dragging points around or adjusting pre-made forms with Bezier curves.
The edges of your shape can be rounded or made angular, depending on your design needs. To further personalize it, you’ll also be able to choose from an assortment of colors! Your shape will then appear in the layer window that allows you to organize them and adjust opacity levels accordingly. Select the figure with your mouse and drag the corner points as you would with any other element in the Canva page editor to resize it.
You also have options for animating shapes that appear when hovering over them with your mouse – from rotating and making them disappear to changing sizes or direction – creating professional quality animations is now within reach! You may also join multiple shapes concurrently using the Group or Connection tools obtainable at the bottom of each layer window. After connecting, these elements will act as a single object, allowing easy manipulation of multiple aspects simultaneously!
Add text effects
Adding special effects to text in Canva can be a fun way to make your designs stand out. First, select the text box you want to edit by clicking on it with your cursor to add an effect. A “Text” section with options for font size and alignment can be found on the left-hand side of your design panel. “Effects” and “Typography style” are two additional sections that can be found further down the page.
The Effects section includes options, such as drop shadows, inner shadows, outer glows, highlights, emboss, tint, and sketch. These options allow you to add incredible detail to your design title text. In addition, you can further customize each option by altering the fonts and colors, as well as the angle or position of the shadow or glow being cast to achieve the desired result for your project!
In the Typography style section, there are several preset styling templates for titles with various looks and fonts. They are designed for specific themes (vintage, modern, etc.) You can also use this section to apply character spacing for more emphasis on words in titles/headlines, allowing more creativity when crafting refreshing designs!
Use the canva animation feature.
Creating stunning animations for your website or project can now be done much faster and easier with the Canva animation feature. Animations are a great way to capture the attention of your audience and make your content more engaging. There are numerous ways you can leverage the animation feature to engage users and make dynamic experiences.
Using the animation option, you can create simple or complex animations in just a few steps. You can customize elements like duration, transition type, easing, direction, iteration count, delay, and many other options. It also has an intuitive user interface, where you can set up various parameters such as timing functions, visibility settings, and more. With this advanced feature in your toolkit, you can easily add animated elements to your website or project.
Not only is it helpful for making websites look more lively, but it is also useful when you want the user experience to be interactive rather than static. You can add motion transitions to buttons or images when users hover over them, which creates a more exciting browsing experience. This is especially useful if you are trying to promote something on your website or app and want users to pay close attention to certain parts of the page.
How to export and share created designs with Canva
Once you’ve created your masterpiece in Canva. When exporting it for use. Canva lets you easily export your designs to multiple formats, including PNG, JPG, and PDF. You can also easily share your creations with a link or export them to various social media platforms.
Let’s go into further detail about sharing and exporting from Canva:
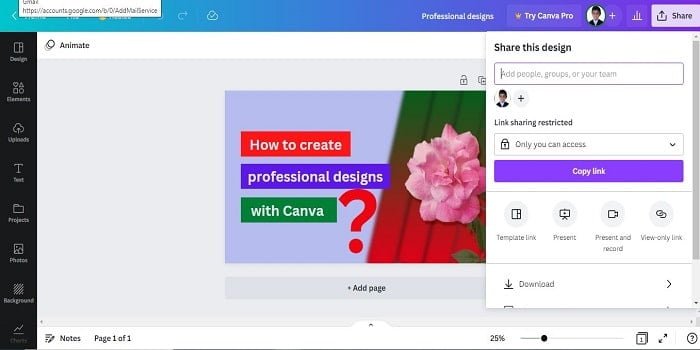
Export your design
Exporting your design is an essential part of creating a digital product. You can export various file formats to share, present, or store your design for later use. Exporting corresponds with the type of graphic you will use and the corresponding application needed to view it. For example, if you design a logo in Photoshop, you should export the file as either a PNG or a TIFF to preserve its scalability when viewed on different devices and sizes.
The process of exporting depends on the application you are using; however, they each have a similar structure. In most cases, you will find an “Export/Save as” option under the File menu at the top navigation bar (or occasionally elsewhere). From there, ensure that you select choices that make sense for your final product—such as selecting Transparency for PNG files or adjusting resolution if available. Once complete, click Save/Export in the bottom right-hand corner to finish the exporting process.
Share your design
Once you have completed your design, it is time to share it with your team and the world. There are several options available to you within Canva.
You can download the Canva file as an image (JPEG, PNG, TIFF) or PDF or export it directly to various other popular platforms. Social media platforms like Facebook, Instagram, and Twitter are available for exporting; cloud storage like Dropbox and Google Drive; 20+ PowerPoint slideshows; video presentations; ebooks; web stories; and more.
When exporting or downloading a design, choose the size and resolution that best meet your needs – high-resolution images are recommended for print-quality designs like postcards and posters. You can also select multiple formats when exporting your design – choose More export options while saving.
If you are cooperating with others on a project, click Share from the “dashboard” to set up sharing permissions with one or more of your Canva co-editors in real-time – great for teams who need remote collaboration tools! Once everyone is satisfied with the final version of the design, press “Publish” from within the Canva main dashboard to make it available on other platforms or seen on websites like blogs and social media channels like Facebook pages!
Conclusion
In conclusion, creating professional designs with Canva is a great way to ensure that you can create attractive and high-quality visuals without an extensive design background.
By taking advantage of its many features, like templates and stock photography, you can ensure that your final design frankly stands out from the crowd.
Canva also offers in-depth tutorials that help users of all experience levels get up to speed quickly and apply their skills to their real projects. With Canvas’ easy-to-use drag-and-drop interface, you can start creating beautiful designs immediately. The tools also allow you to save your creations in various file formats to access them across multiple devices (Mac OS, Windows, Android, iPhone, or iPad) or share them among platforms.
By following the best practices outlined in this guide, you should be able to create professional designs with Canva quickly, efficiently, and with minimal effort.